
Safari web browser
Safari got quite the update the last time around - it opened itself for third-party extensions, brought better Private browsing, improved iCloud keychain and iCloud tab sync over different Apple devices.
Safari is indeed fast and responsive and now with iOS 9 it also got some 3D Touch extras. Thanks to the force touch selecting text has never been easier, and you can preview web pages by force tapping on a link.
Other apps
With every newly activated iPhone 6s you also get the complete iWorks suite including Pages (viewing, editing docs), Numbers (viewing, editing excel files), and Keynote (viewing, editing presentations). One small detail is that they are not preinstalled and you would have to download them for free off the Apple AppStore.
Apps such as Calendar, Notes, Weather, Calculator and Alarm are available, but they received very few upgrades, if any. The only thing worth mentioning is the new Notes app. It now supports sketching, checklists, different formatting with bullets and lists, inserting multimedia, among others. Indeed it has become much more powerful tool than before and we are glad Apple still cares for this app.
The Wallet is an e-ticket app that handles all kinds of electronic tickets and reservations (including boarding passes), loyalty cards, coupons, etc.
The location-aware app makes the right coupon available in the right place and at the right time. The Wallet will report the balance on coupons and cards, let you check your ticket seats and can even show you relevant notifications (e.g. gate or terminal change for a flight).
Apples Maps application got updated with public transport support. It offers by default voice-guided navigation courtesy of Siri and you can ask for transit directions right from the Siris interface. Note than only few cities are supported right now, but more will be added later on.
Real-time traffic reports are available and Apple is also crowdsourcing the live traffic info anonymously from iOS users on the road. Turn-by-turn walking directions are available as well.
Nearby options has been added as well - you can now see whats nearby you, read reviews, get directions, among other things.
Naturally, the Health suite which gathers all data collected from the devices tracking apps and various third-party accessories, is available as well. Apple has teamed up with a number of partners on the health suite including Nike and the Mayo clinic.
The app offers a Medical ID card that lists all of your health-related data, emergency contacts, medication, intolerances and doctors contacts.
The Health app stores and tracks stuff like calorie burnout, periods of sleep and activity, among others. Its dashboard is where you are supposed to find all important data at a glance. It is tightly connected with the Apple Watch.
Apple is furtherly developing compatible kits for researches as well as adding more complex algorithms that convert all gathered data into meaningful answers and conclusions.
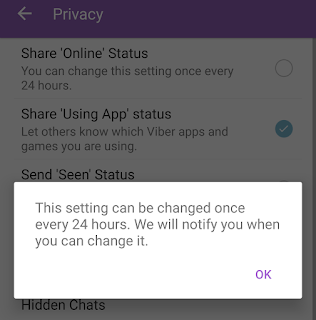

 Â Â Â Â Â Â Â
       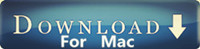

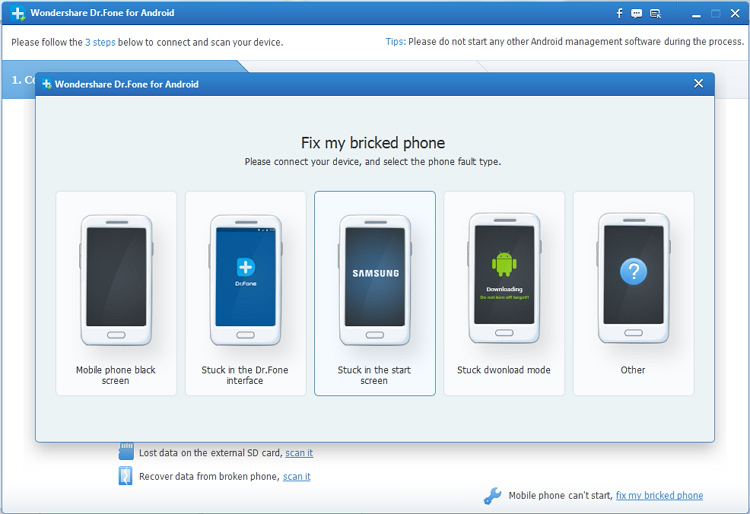
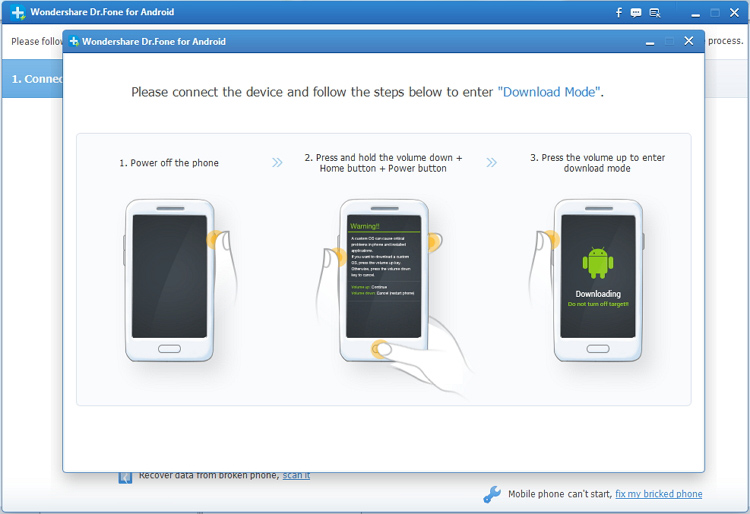
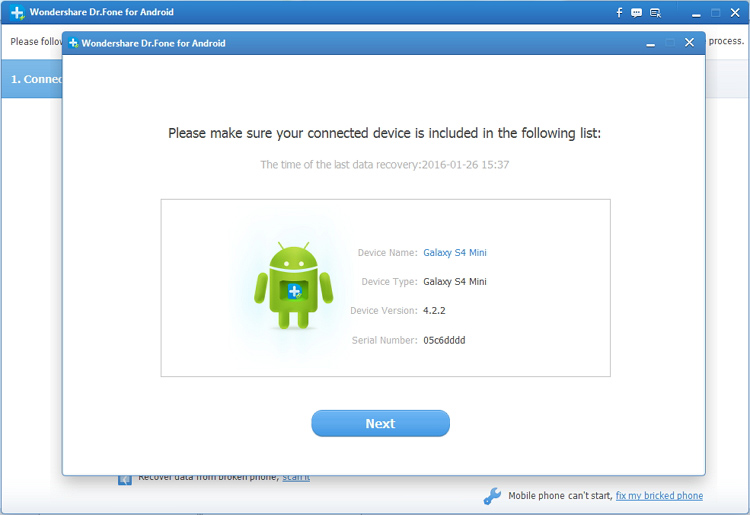
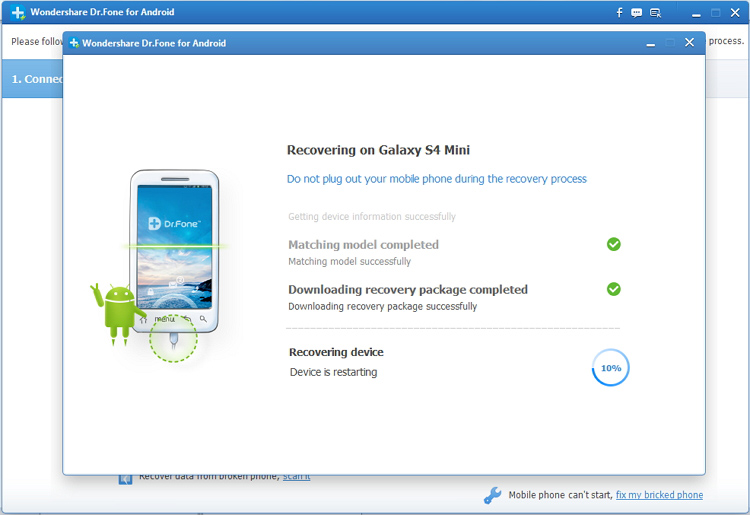

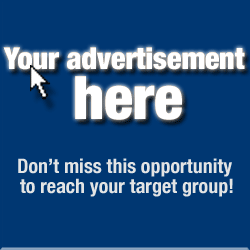
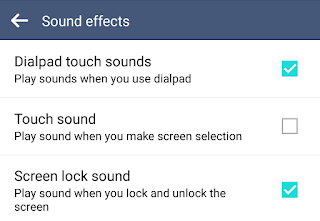



 top of this guide.
top of this guide.  After clicking on "Lock screen" you will will be taken to the lock screen menu which is full of various options and settings for you to play with. For the sake of this guide you need to ignore all the options and just select the top setting of "Screen lock".< br />
After clicking on "Lock screen" you will will be taken to the lock screen menu which is full of various options and settings for you to play with. For the sake of this guide you need to ignore all the options and just select the top setting of "Screen lock".< br /> Once youve selected the screen lock option you will be taken to a sub menu with a list of options for you to select from.
Once youve selected the screen lock option you will be taken to a sub menu with a list of options for you to select from. Having selected the pattern option you will be taken to a screen with 9 dots. You then have to decide on a "pattern" involving at least 4 dots. Once youve selected a pattern you will be asked to repeat it, just so that you can make sure its the pattern you want.
Having selected the pattern option you will be taken to a screen with 9 dots. You then have to decide on a "pattern" involving at least 4 dots. Once youve selected a pattern you will be asked to repeat it, just so that you can make sure its the pattern you want.












