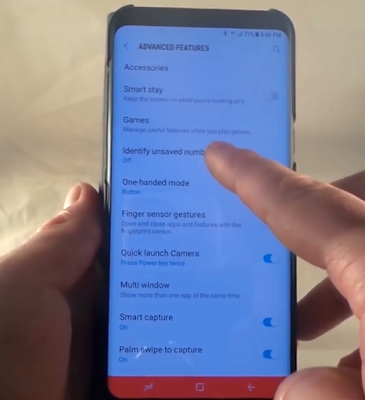
Samsung Galaxy S8 Beginners Guide
Improve accessibility with Galaxy S8 features that make the device easier to use for users who have impaired vision, hearing, and reduced dexterity. Ensure to fully chargered the S8. While charging, the device and the charger may become hot. Its Ok not a Galaxy S8 problems. During wireless charging or fast charging, the device may feel hot ter to the touch. This does not affect the device’s lifespan or performance and is in the device’s normal range of operation. If the battery becomes too hot, the charger may stop charging.Galaxy S8 User Guide for Beginners
Launch the Settings app and tap Accessibility for Voice Assistant (Voice feedback). When you activate Voice Assistant, the device will start voice feedback. When you tap the selected feature once, the device will read the text on the screen aloud. Tapping the feature twice will activate the feature.
- Manuals to launch the Galaxy S8 settings app, tap Accessibility â†' Vision â†' Voice Assistant, and then tap the switch to activate it.
When you activate Voice Assistant for the first time, the tutorial will start after activation. You can replay it by tapping Voice Assistant help. Some features are not available while you ar e using Voice Assistant.

Mastering Galaxy S8 Finger gestures
You can use various finger gestures to control the screen while you are using Voice Assistant and mastering S8 on one, two, three or four finger S8 gestures.
One finger gestures
Very simple use Galaxy S8 on one finger and read the following guide:
- Tapping: Read aloud the item under your finger. To explore the screen, place a finger on the screen and move it on the screen.
- Tapping twice: Open the selected item. While selected items are read aloud, when you hear the item you want, release your finger from the item. Then, tap anywhere on the screen twice quickly.
- Double-tapping and holding the screen: Move an item or access an available option.
- Swiping to the left: Move to the previous item.
- Swiping to the right: Move to the next item.
- Swiping upwards or downwards: Change the most recent contextual menu settings.
- Swiping to the left then right in one motion: Scroll up the screen.
- Swiping to the right then left in one motion: Scroll down the screen.
- Swiping upwards then downwards in one motion: Move to the first item on the screen.
- Swiping downwards then upwards in one motion: Move to the last item on the screen.
Two finger gestures
- Tapping twice: Start, pause, or resume playback.
- Tapping three times: Check the current time, remaining battery power, and more.
- Galaxy S8 guide to change items that are read aloud, launch the Settings app and tap Accessibility â†' Vi sion â†' Voice Assistant â†' SETTINGS â†' Status bar information.
- Tapping four times: Activate or deactivate voice feedback.
- Swiping to the left: Move to the next page.
- Swiping to the right: Return to the previous page.
- Swiping upwards: Scroll down the list.
- Swiping downwards: Scroll up the list.
- Swipe upwards or downwards on the Home screen: Open the Apps screen.
- Swipe upwards or downwards on the Apps screen: Return to the Home screen.
- Swiping in any direction on the locked screen: Unlock the screen.
- Swiping downwards from the top of the screen: Open the notification panel.
Three finger gestures
- Tapping: Start reading items aloud from the top.
- Tapping twice: Start reading from the next item.
- Tapping three times: Read the last selected text and copy it to the clipboard.
- Swiping to the left or right: Open the contextual menu and scroll through the options.< /li>
- Swiping upwards or downwards: Change the text reading and selecting granularity.
- Swiping upwards then downwards in one motion: Return to the previous screen.
- Swiping downwards then upwards in one motion: Return to the Home screen.
Four finger gestures
- Tapping: Return to the previous screen.
- Tapping twice: Return to the Home screen.
- Tapping three times: Open the list of recent apps.
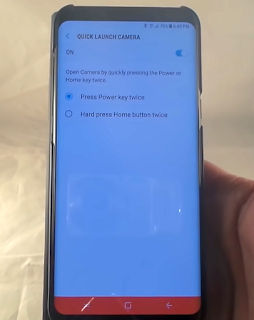
Galaxy S8 Tutorial for Beginners
While you are using Voice Assistant, swipe to the left or right with three fingers. The contextual menu will appear and the device will read the options a loud. Swipe to the left or right with three fingers to scroll through the options. When you hear the option you want, swipe upwards or downwards to use the option or adjust the settings for the option. For example, when you hear Device volume, you can adjust the volume by swiping upwards or downwards.
How to Samsung Galaxy S8 Add and Managing image labels
You can assign labels to images on the screen. The device reads aloud the labels when the
images are selected. Add labels to unlabelled images by tapping the screen twice with three
fingers and holding.
- To manage the labels, launch the Settings app and tap Accessibility â†' Vision â†' Voice Assistant â†' SETTINGS â†' Manage custom labels.
Configure settings for Voice Assistant for your convenience.
Launch the Settings app and tap Accessibility â†' Vision â†' Voice Assistant â†' SETTINGS.
- Speech volume: Select the volume l evel for voice feedback.
- Text-to-speech: Change the settings for text-to-speech features used when Voice Assistant is activated, such as languages, speed, and more.
- Pitch changes: Set the device to read aloud text with an altered pitch while using a keyboard.
- Read keyboard input aloud: Set the device to read aloud the item under your finger while using a keyboard.
- Speak while screen off: Set the device to read aloud notifications when the screen is turned off.
- Mute with proximity sensor: Set the device to pause voice feedback when you place your hand over the sensor at the top of the device.
- Shake for continuous reading: Set the device to read aloud the text displayed on the screen when you shake the device. You can select from various shaking speeds.
- Read out caller ID: Set the device to read the caller’s name aloud when you have an incoming call.
- Phonetic alphabet: Set the device to say a word that starts with the l etter you tap and hold on the keyboard.
- Usage hints: Set the device to read usage hints aloud when you select an item by swiping.
- Vibration feedback: Set the device to vibrate when you control the screen, such as selecting an item.
- Sound feedback: Set the device to emit a sound when you control the screen, such as selecting an item.
- Focus on speech audio: Set the device to turn the media volume down when the device reads an item aloud.
- Sound feedback volume: Adjust the volume that sound is played when you touch the screen to control it. This feature is available when Sound feedback is activated.
- Large cursor: Set the device to thicken the border of the square cursor that appears when you tap items.
- Cursor colour: Select a colour of the square cursor that appears when you tap items.
- Quick menu: Select contextual menu options to display when you swipe to the left or right with three fingers.
- Manage custom labels: Manage the labels you added.
- Status bar information: Select items to read aloud when you tap the screen three times with two fingers.
- Developer options: Set options for app development.
Amazing Galaxy S8 Using The Turned Off Screen
For privacy, smart Galaxy S8 tips and tricks you can set to function normally with the screen off. The screen will not turn on when you press keys or tap the screen. Currently activated features do not turn off when the screen is off.
- Launch the Settings app, tap Accessibility â†' Vision, and then tap the Dark screen switch to activate it.
Reading passwords aloud
Set the device to read the password aloud when you enter the password while Voice Assistant is activated.
- Launch the Settings app, tap Accessibility â†' Vision, and then tap the Speak passwords switch to activate it.
Entering text using the keyboard
To display the keyboard, tap the text input field, and then tap anywhere on the screen twice quickly.
To activate the rapid key input feature, launch the Settings app, tap Accessibility â†' Vision, and then tap the Rapid key input switch to activate it.
When you touch the keyboard with your finger, the device reads aloud the character keys
under your finger. When you hear the character you want, release your finger from the screen to select it. The character is entered and the device reads the text aloud.
If Rapid key input is not activated, release your finger from the character you want, and then tap anywhere on the screen twice quickly.
Entering additional characters
Tap and hold a key on the keyboard to enter additional characters available for the key. A
pop-up window appears above the key showing available characters. To select a character,
drag your finger on the pop-up window u ntil you hear the character you want, and release it.
No comments:
Post a Comment